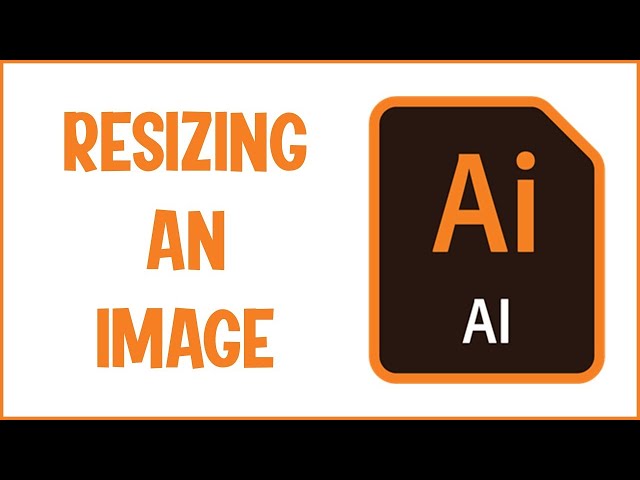Resizing images in Adobe Illustrator is a fundamental task for graphic designers and artists. Whether you’re adjusting the size of a logo, cropping a photograph, or scaling an icon, understanding how to change the size of an image in Illustrator is crucial.
There are several methods to resize images in Illustrator, each with its own advantages and use cases. The most common method is to use the Selection Tool (V) to select the image and then drag the handles that appear around the image’s bounding box. By dragging the handles, you can scale the image proportionally or non-proportionally. Holding down the Shift key while dragging constrains the proportions, while holding down the Alt key (Windows) or Option key (Mac) scales the image from its center.
Another method to resize images in Illustrator is to use the Scale tool (S). The Scale tool provides more precise control over the image’s size and allows you to specify exact dimensions. To use the Scale tool, select the image and then click on the Scale tool in the toolbar. In the Scale dialog box, you can enter the desired width and height for the image. You can also choose to scale the image proportionally or non-proportionally.
Contents
- 1 How to Change Size of Image in Illustrator
- 2 Tips for Resizing Images in Illustrator
- 3 FAQs on Resizing Images in Illustrator
- 3.1 Question 1: Can I resize images in Illustrator without losing quality?
- 3.2 Question 2: How do I maintain the original aspect ratio of an image while resizing?
- 3.3 Question 3: Can I specify the exact dimensions of an image I want to resize?
- 3.4 Question 4: What is the difference between raster and vector images in terms of resizing?
- 3.5 Question 5: How do I ensure that my resized image is suitable for printing?
- 3.6 Question 6: Can I resize images in Illustrator non-destructively?
- 4 Conclusion
How to Change Size of Image in Illustrator
Resizing images in Adobe Illustrator is a fundamental task for graphic designers and artists. Whether you’re adjusting the size of a logo, cropping a photograph, or scaling an icon, understanding how to change the size of an image in Illustrator is crucial.
- Selection Tool: Select and drag handles to resize proportionally or non-proportionally.
- Scale Tool: Precisely specify dimensions and scale proportionally or non-proportionally.
- Constrain Proportions: Hold Shift while dragging handles to maintain aspect ratio.
- Scale from Center: Hold Alt/Option while dragging to scale from the center.
- Bounding Box: The rectangular frame around the image indicates its size and proportions.
- Pixel Dimensions: Specify the width and height in pixels for precise control.
- Vector vs. Raster: Vector images can be scaled indefinitely without losing quality, while raster images may become pixelated.
- Resolution: The number of pixels per inch affects the image quality when printed or exported.
These key aspects provide a comprehensive understanding of how to change the size of an image in Illustrator. By mastering these techniques, designers can effectively manipulate images to meet their design requirements, ensuring optimal visual impact and clarity.
Selection Tool
The Selection Tool is a fundamental tool in Adobe Illustrator for resizing images. It provides a simple and intuitive way to adjust the size and proportions of an image, making it a crucial component of the overall process of changing the size of an image in Illustrator.
- Precise Resizing: The Selection Tool allows users to precisely resize images by dragging the handles that appear around the image’s bounding box. This enables designers to make fine adjustments to the size of an image, ensuring it fits perfectly within the desired layout.
- Proportional Scaling: By default, dragging the handles of an image with the Selection Tool scales the image proportionally, maintaining its original aspect ratio. This is useful for preserving the proportions of an image while adjusting its size, preventing distortion.
- Non-Proportional Scaling: Holding down the Shift key while dragging the handles allows users to scale the image non-proportionally, independently adjusting the width and height. This is useful for creating custom shapes or fitting an image into a specific space.
- Center Scaling: Holding down the Alt/Option key while dragging the handles scales the image from its center point. This is useful for maintaining the alignment of an image while resizing it, ensuring it remains centered within its surroundings.
Overall, the Selection Tool provides a versatile and user-friendly method for resizing images in Illustrator, accommodating a wide range of design requirements and ensuring precise control over the image’s size and proportions.
Scale Tool
The Scale Tool in Adobe Illustrator plays a pivotal role in resizing images with precision and control. It complements the Selection Tool by providing the ability to specify exact dimensions and scale images proportionally or non-proportionally, empowering designers with greater flexibility in manipulating image sizes.
- Precise Dimensions: The Scale Tool allows users to enter specific width and height values, ensuring accurate resizing. This is particularly useful when working with design elements that require precise dimensions, such as logos or icons.
- Proportional Scaling: The Scale Tool can scale images proportionally, maintaining the original aspect ratio. This is crucial for preserving the integrity of an image while adjusting its size, preventing distortion and ensuring visual coherence.
- Non-Proportional Scaling: By unchecking the “Constrain Proportions” option, the Scale Tool allows users to scale images non-proportionally. This is useful for creating custom shapes or fitting an image into a specific space, providing greater design flexibility.
- Reference Point Control: The Scale Tool enables users to specify the reference point for scaling, choosing between the center of the image or a specific corner handle. This allows for precise alignment and positioning of the image within a design layout.
The Scale Tool’s capabilities enhance the overall process of changing the size of an image in Illustrator. It provides designers with greater control over image dimensions, proportions, and reference points, ensuring precise and flexible resizing for a wide range of design scenarios.
Constrain Proportions
Maintaining the aspect ratio of an image is crucial in many design scenarios. When resizing an image, preserving its original proportions ensures that the image’s visual integrity and intended appearance are retained. The “Constrain Proportions” feature in Adobe Illustrator, activated by holding the Shift key while dragging the handles of an image, plays a vital role in achieving this.
Consider a logo design that incorporates an intricate symbol. If the logo is resized without constraining proportions, the symbol’s shape and details may become distorted, compromising its visual impact and brand recognition. By holding Shift while resizing, the logo maintains its proportions, ensuring that the symbol’s integrity is preserved regardless of the new size.
Another practical example is resizing a photograph for a social media post. Maintaining the aspect ratio ensures that the photograph’s composition and focal point are not compromised. This is particularly important for portraits or landscape shots, where preserving the original proportions is essential for conveying the intended message.
Understanding the importance of constraining proportions empowers designers to resize images effectively, ensuring that the visual integrity and intended appearance of the image are maintained. This understanding is fundamental to achieving professional-looking designs and effectively communicating visual messages.
Scale from Center
In Adobe Illustrator, the “Scale from Center” feature is a crucial component of “how to change size of image in illustrator” as it provides precise control over the image’s resizing and positioning.
Consider a scenario where a designer needs to enlarge a company logo while maintaining its central alignment within a web page banner. Without the “Scale from Center” feature, resizing the logo would cause it to shift away from the center, disrupting the visual balance of the banner. By holding the Alt/Option key while dragging the logo’s handles, the designer can scale the logo from its center point, ensuring that it remains centered within the banner.
Another example is when resizing a background image for a social media post. The “Scale from Center” feature allows the designer to enlarge the image while maintaining its central focal point. This is crucial for ensuring that the most important elements of the image remain visible and visually appealing.
Understanding the importance of the “Scale from Center” feature empowers designers to resize images effectively, ensuring that the visual integrity and intended appearance of the image are maintained. This understanding is fundamental to achieving professional-looking designs and effectively communicating visual messages.
Bounding Box
In Adobe Illustrator, the bounding box is a fundamental element that plays a crucial role in understanding “how to change size of image in illustrator.” It provides visual cues and serves as an interactive tool for manipulating the size and proportions of an image.
- Visual Indicator: The bounding box serves as a visual representation of the image’s size and proportions. It outlines the outermost boundaries of the image, clearly indicating its dimensions.
- Resizing Handle: The bounding box features handles at each corner and midpoint. These handles act as interactive resizing controls, allowing users to drag and adjust the size of the image directly.
- Maintain Proportions: By default, dragging the corner handles maintains the image’s original aspect ratio. This ensures that the image is scaled proportionally, preserving its shape and integrity.
- Non-Proportional Scaling: Holding down the Shift key while dragging the corner handles allows for non-proportional scaling. This enables users to independently adjust the width and height of the image, creating custom shapes or fitting the image into specific spaces.
Understanding the bounding box and its functionalities empowers designers to precisely control the size and proportions of images in Illustrator. It provides a visual reference and interactive tools, making the process of resizing images efficient and intuitive.
Pixel Dimensions
In the context of “how to change size of image in illustrator,” understanding pixel dimensions is crucial for achieving precise control over image size and quality. Pixel dimensions refer to the number of individual pixels that make up the width and height of an image.
When resizing an image, specifying the pixel dimensions allows for precise control over the final size of the image. This is particularly important when working with digital images intended for specific purposes, such as web graphics or social media posts. By setting the pixel dimensions, designers can ensure that the image will display correctly and maintain its intended quality.
For example, when creating a banner ad for a website, designers need to specify the exact pixel dimensions required for the ad space. By entering the precise pixel dimensions, they can ensure that the banner fits perfectly within the designated area without any distortion or loss of quality.
Furthermore, understanding pixel dimensions is essential for maintaining image quality when resizing. When an image is enlarged, the pixels become more visible, potentially resulting in a loss of sharpness and clarity. By specifying the pixel dimensions, designers can prevent the image from becoming pixelated and preserve its visual integrity.
Overall, understanding pixel dimensions and their significance is a fundamental aspect of “how to change size of image in illustrator.” It empowers designers with precise control over image size and quality, ensuring that images are optimized for their intended use and maintain their visual impact.
Vector vs. Raster
Understanding the distinction between vector and raster images is crucial in the context of “how to change size of image in illustrator.” This distinction directly impacts the quality and scalability of images, influencing the resizing process and its outcomes.
Vector images, composed of mathematical equations and lines, can be scaled indefinitely without losing quality. This is because vector images are resolution-independent, meaning their quality remains the same regardless of the size or resolution at which they are displayed. This makes vector images ideal for logos, icons, and other graphics that need to be scalable for various uses.
In contrast, raster images, composed of a grid of individual pixels, may become pixelated when scaled up. As the image is enlarged, the individual pixels become more visible, resulting in a loss of sharpness and detail. This makes raster images less suitable for applications where scalability is a priority.
When resizing images in Illustrator, it is important to consider the intended use and the desired quality of the final image. For images that require scalability and sharp lines, such as logos or icons, using vector images is recommended. For images that will be displayed at a specific size and resolution, such as photographs or illustrations, raster images may be more appropriate.
Understanding the difference between vector and raster images empowers designers to make informed decisions about image selection and resizing, ensuring that the final image meets the requirements of the project and maintains its desired quality.
Resolution
Resolution, measured in pixels per inch (PPI), is a crucial factor to consider when resizing images in Illustrator, as it directly impacts the image quality, especially when printed or exported.
- Image Quality: Resolution determines the sharpness and detail of an image. A higher resolution image contains more pixels, resulting in a crisper and more detailed image. Conversely, a lower resolution image has fewer pixels, making it appear blurry or pixelated.
- Printing: When printing an image, the resolution determines how well the image will translate onto paper. A higher resolution image will produce a sharper and more accurate print, while a lower resolution image may appear blurry or jagged.
- Exporting: Resolution is also important when exporting images for digital use. A higher resolution image will maintain its quality when viewed on high-resolution screens or printed at a larger size. A lower resolution image may appear pixelated when viewed on high-resolution screens or enlarged.
Understanding the relationship between resolution and image quality is essential for resizing images effectively in Illustrator. By considering the intended use and output format, designers can determine the optimal resolution for their images, ensuring that they maintain their desired quality and visual impact.
Tips for Resizing Images in Illustrator
Resizing images effectively in Adobe Illustrator requires a combination of technical understanding and design principles. Here are some valuable tips to guide you through the process:
Tip 1: Preserve Image QualityWhen resizing images, maintain the original image quality by using vector graphics whenever possible. Vector images scale indefinitely without losing sharpness or detail, unlike raster images, which may become pixelated when enlarged.Tip 2: Use the Selection Tool WiselyThe Selection Tool (V) offers precise control over image resizing. Hold the Shift key while dragging handles to maintain aspect ratio, ensuring proportional scaling. Hold the Alt/Option key (Mac) to scale from the image center, maintaining alignment.Tip 3: Leverage the Scale ToolThe Scale Tool (S) provides numerical control over image dimensions. Enter exact pixel values or percentages to achieve precise resizing. Use the “Constrain Proportions” option to preserve the aspect ratio.Tip 4: Consider ResolutionResolution, measured in pixels per inch (PPI), affects image quality, especially when printing or exporting. High-resolution images (300 PPI or above) produce sharp prints, while low-resolution images may appear blurry or pixelated.Tip 5: Maintain Image IntegrityWhen resizing images, maintain the visual integrity of the original image. Avoid excessive scaling that may distort or compromise the image’s composition or details.Tip 6: Use Smart ObjectsIn Photoshop, utilize Smart Objects to resize images non-destructively. Smart Objects retain the original image data, allowing for future adjustments without losing quality.Tip 7: Test and PreviewContinuously test and preview resized images to ensure they meet your requirements. View the images at different sizes and zoom levels to assess quality and visual impact.
By following these tips, you can effectively resize images in Illustrator, preserving their quality, maintaining their integrity, and achieving your desired design outcomes.
FAQs on Resizing Images in Illustrator
This section addresses frequently asked questions related to resizing images in Adobe Illustrator to provide a comprehensive understanding of the topic.
Question 1: Can I resize images in Illustrator without losing quality?
Yes, you can resize vector images in Illustrator indefinitely without losing quality. Vector images are resolution-independent, meaning they maintain their sharpness and detail regardless of their size. Raster images, however, may become pixelated when enlarged.
Question 2: How do I maintain the original aspect ratio of an image while resizing?
To maintain the aspect ratio, hold the Shift key while dragging the handles of the image using the Selection Tool (V). This ensures that the image scales proportionally, preserving its original dimensions.
Question 3: Can I specify the exact dimensions of an image I want to resize?
Yes, you can use the Scale Tool (S) to specify the exact width and height of an image. Enter the desired pixel values or percentages in the Scale dialog box.
Question 4: What is the difference between raster and vector images in terms of resizing?
Raster images are composed of pixels and can become pixelated when enlarged. Vector images, on the other hand, are composed of mathematical equations and lines, allowing them to be scaled indefinitely without losing quality.
Question 5: How do I ensure that my resized image is suitable for printing?
For printing purposes, it is important to consider the resolution of the image. A higher resolution (300 PPI or above) produces sharper prints, while a lower resolution may result in blurry or pixelated images.
Question 6: Can I resize images in Illustrator non-destructively?
In Photoshop, you can use Smart Objects to resize images non-destructively. Smart Objects retain the original image data, allowing you to make adjustments without losing quality.
By understanding these key points, you can effectively resize images in Illustrator to meet your design requirements and achieve optimal results.
This concludes our exploration of frequently asked questions on resizing images in Illustrator. For further assistance, refer to the comprehensive guide provided in this article.
Conclusion
Throughout this article, we have explored the intricacies of “how to change size of image in illustrator,” delving into the technical and conceptual aspects of image resizing. We have emphasized the importance of understanding the distinction between vector and raster images and the impact of resolution on image quality. Furthermore, we have provided practical tips and addressed frequently asked questions to equip designers with the knowledge and skills necessary to effectively resize images in Illustrator.
Mastering image resizing is a fundamental skill for graphic designers and artists. By applying the techniques and principles outlined in this article, you can confidently manipulate images to achieve your desired design outcomes. Remember, the key to successful image resizing lies in striking a balance between maintaining image quality and meeting your design requirements. Embrace the power of Illustrator’s image resizing capabilities and elevate your designs to the next level.
Youtube Video: